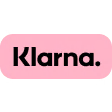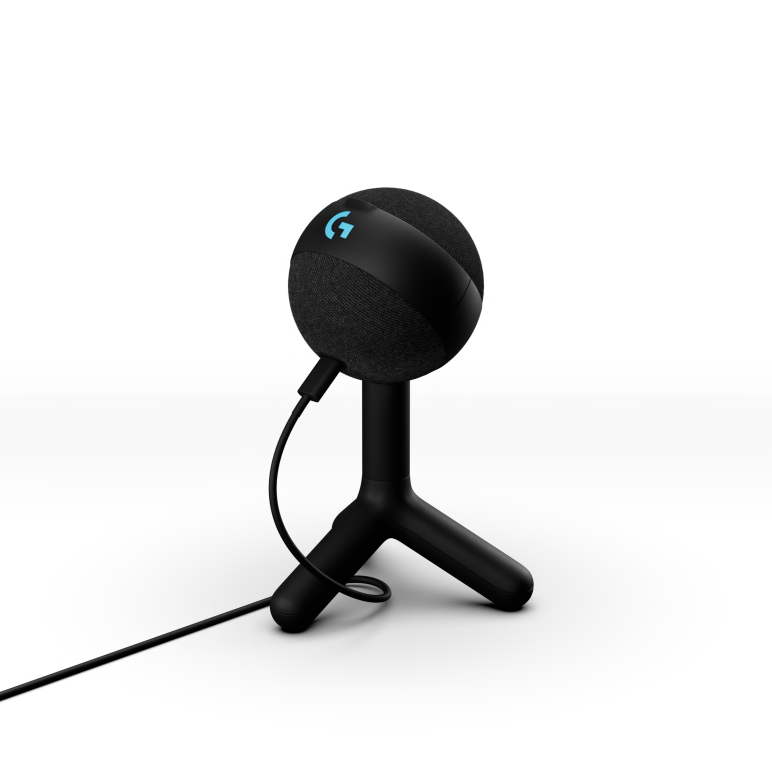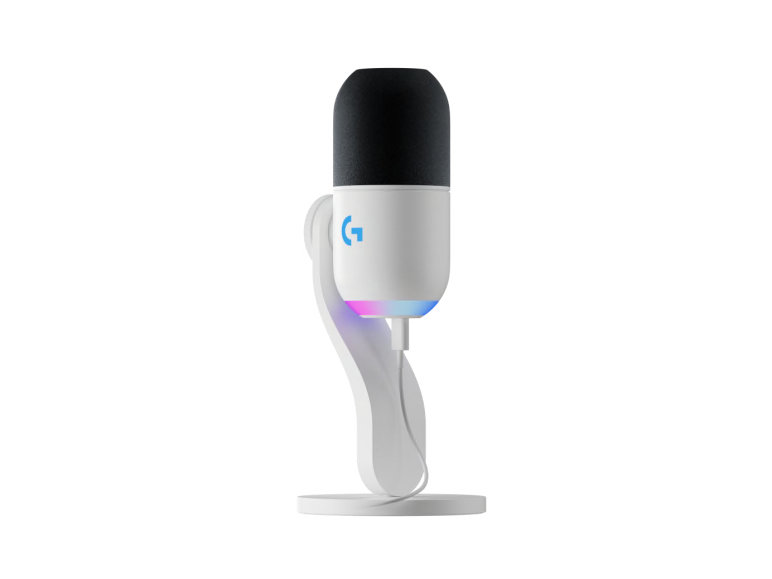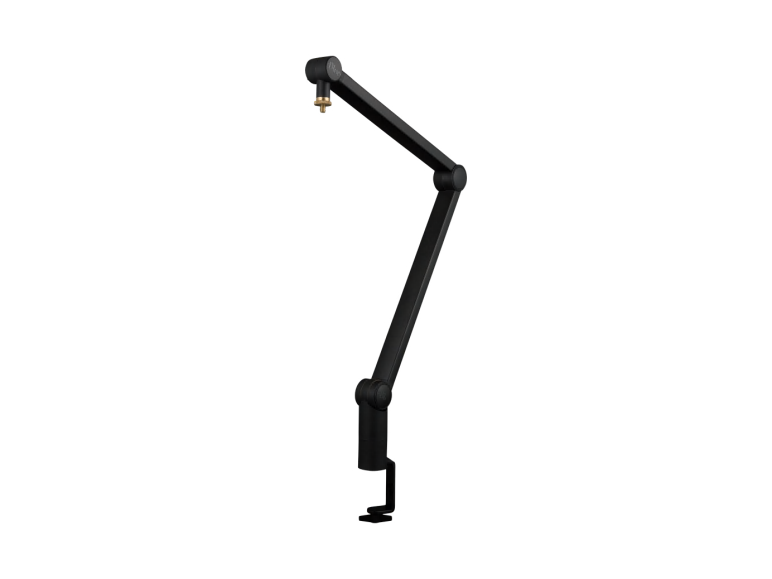Microphones | Logitech G
Colors
PRICE
Sort By
0 Results



Yeti Nano
Premium Dual-Pattern USB Microphone with Blue VO!CE
A Gift For You: FREE LOGI Backpack on orders over $179.



Yeti
Premium Multi-Pattern USB Microphone with Blue VO!CE
A Gift For You: FREE LOGI Backpack on orders over $179.


BLUE SONA
Active Dynamic XLR Broadcast Microphone with ClearAmp
A Gift For You: FREE LOGI Backpack on orders over $179.